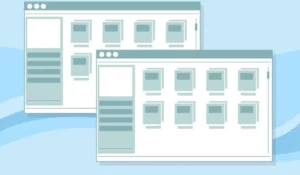Los archivos PDF son espectaculares para leer documentos o enviarlos a través de internet. Sin embargo, tienen un problema: son un tanto complicados de modificar, especialmente cuando hay que eliminar cosas. Por esta razón, quizás no sepa cómo borrar páginas de un PDF en Mac.
Para eliminar una página de un PDF en Mac, puede utilizar la aplicación Vista Previa, nativa para este sistema operativo de Apple. Allí verá una opción específica para borrar la página, la cual es sencilla de usar. Ahora bien, también puede usar páginas de terceros o incluso un navegador.
A continuación, explicaremos los tres métodos más comunes para eliminar una página de un documento PDF que ya no necesite. Nos estaremos enfocando en el sistema operativo Mac y algunas herramientas muy interesantes.
Método 1: Borrar páginas de un PDF en Mac con vista previa
Vista Previa es una aplicación nativa para los sistemas operativos de Apple que permite abrir, visualizar y organizar documentos. No debe confundirse solamente con la vista previa que ofrece gran parte de los programas para mirar cómo va a quedar el documento antes de la impresión.
Sea como sea, abra la aplicación Vista Previa, aunque si no la tiene, la puede instalar desde la tienda de aplicaciones de Mac. El procedimiento a seguir es el siguiente:
- Abra un documento PDF con la aplicación Vista Previa.
- Pulse en la sección de Visualización.
- Vaya al apartado de Miniaturas.
- También puede ir a Visualización y luego a Hoja de contactos.
- Seleccione las páginas que desea borrar y pulse en la tecla suprimir.
- Otra opción es darle clic en Edición y posteriormente en Eliminar.
Aclaratorias importantes
Es apropiado que en lugar de sustituir el archivo actual, guarde el nuevo documento PDF de manera independiente. De este modo, si en algún momento necesita el archivo original, lo tendrá a su disposición sin ningún inconveniente.
Por otra parte, tenga en cuenta que cuando se borra una página, también se eliminan las anotaciones que haya realizado sobre ella, así que asegúrese de que no tiene nada importante antes de proceder con la eliminación.
Finalmente, debe saber que la aplicación de Vista Previa sirve no solamente para eliminar páginas, sino también para agregarlas o moverlas de un sitio a otro.
Método 2: Borrar páginas de un PDF a través de un sitio online
Otra excelente alternativa, y también bastante sencilla, para eliminar una página de un archivo PDF es a través de un sitio de internet. Hay algunas plataformas interesantes, fáciles de utilizar y que no requieren de registro. Permiten editar diversos tipos de documentos, entre ellos el PDF.
Una de las más prácticas y conocidas en internet es ILovePDF, un portal en el que, entre otras herramientas, se ofrece la función de eliminar páginas. El procedimiento de uso es realmente rápido, incluso más todavía que con la misma aplicación nativa de Apple.
Para usar este portal en línea, sólo tiene que hacer lo siguiente:
- Ingrese a la página web de ILovePDF, haciendo clic en el enlace para ir directamente a la herramienta de eliminación de páginas.
- Pulse sobre el botón grande que ve en el medio de la página que se llama Seleccionar archivo PDF.
- Puede sincronizar un documento de algún servicio o almacenamiento en línea o cargarlo directamente desde su computadora.
- Una vez que cargue el archivo PDF, verá en la pantalla la totalidad de las páginas.
- Sólo tiene que hacer clic en la página que desea eliminar y pulsar sobre la opción Borrar.
- Finalmente, guarde los cambios y descargue el nuevo documento PDF, preferiblemente como un archivo aparte del original. Recuerde que no sabe si en algún momento llegará a necesitar el archivo completo.
Método 3: Borrar páginas de un PDF utilizando el navegador de internet
El último método que utilizaremos para borrar una página de un PDF es a través del propio navegador. También es un procedimiento sencillo, aunque lleva un poco más de trabajo. Es una alternativa cuando no tiene tiempo para buscar páginas web ni instalar aplicaciones, sino que desea obtener una eliminación rápida de una página.
Por otra parte, si sólo va a borrar una página de modo puntual, es mejor usar el navegador que tener que instalar una aplicación que luego no va a necesitar.
Cómo eliminar una página de un PDF con Safari o Chrome
Técnicamente hablando, este truco sirve para casi todos los navegadores, pero hablando de Apple, tanto Safari como Chrome son las plataformas más utilizadas. Por consiguiente, este tutorial estará basado para estas dos herramientas, aunque los pasos a seguir son muy parecidos en cualquier otro navegador.
- Lo que tiene que utilizar es la función de imprimir, pero no se preocupe, que no necesita contar con ninguna impresora ni tampoco papel físico.
- Simplemente arrastre el documento PDF al navegador y verá que esta plataforma lo puede leer justo como si se tratara de una aplicación nativa.
- Tendrá acceso a numerosas herramientas, entre ellas la de Imprimir.
- Vaya la sección de Opciones y haga clic en Imprimir, donde verá una visualización previa del documento.
- En el apartado de la impresora se encuentran los dispositivos compatibles para la impresión, pero también una característica adicional. En lugar de elegir una impresora, existe una función que se llama Guardar como PDF.
- Si hace clic sobre ella, podrá guardar el archivo o la página abierta en el formato PDF.
Cómo usar la función imprimir
Puede pensar que guardar como PDF un archivo que ya es un PDF no tiene mucho sentido, pero en realidad sí.
- Cuando usted usa el apartado de imprimir, puede seleccionar las páginas específicas que desea guardar, así que también hay la posibilidad de excluir lo que no le haga falta.
- Por ejemplo, si el PDF tiene unas 10 páginas, pero usted quiere borrar la página número 5, puede enviar una solicitud de impresión de la siguiente manera: 1-4, 6-10
- Si coloca algo como eso en la casilla de páginas, obtendrá un documento PDF sólo con la información que usted desea.