Los screenshots son recursos muy convenientes para recopilar datos e información importantes. Ahora bien, es posible que no sepa qué es lo que debe hacer para realizar el proceso en una computadora portátil. Por este motivo, explicamos cómo tomar captura de pantalla en cualquier laptop, ya sea Windows o Mac.
Las computadoras portátiles permiten hacer capturas de pantalla a través de sus teclados. En el caso de Windows, dispone de una tecla específica, y en Mac hay que realizar un comando de teclado. De cualquier modo, el procedimiento es muy sencillo y no lleva más de un par de segundos.
A continuación, le damos todos los detalles necesarios para hacer capturas precisas y ofrecemos consejos para su posterior procesado.
Cómo hacer captura de pantalla en una laptop con Windows
El procedimiento para realizar una captura de pantalla en una laptop con Windows es el mismo que en una computadora de escritorio. Sólo hay que ubicar la tecla correspondiente en el teclado, la cual puede ser llamada Impr Pant o PrtScn, en función de la distribución y el idioma del mismo.
En la mayoría de los casos, está ubicada en la zona superior derecha, casi siempre al lado de las teclas de función. También es posible que esté alineada con las teclas de flecha y que posea alguna imagen de una cámara u otro signo que la identifique.
Cómo utilizar la captura de pantalla en Windows
Existen dos maneras de usar la captura de pantalla en una portátil con Windows. La primera de ellas es la más sencilla de todas, que consiste en pulsar la tecla por sí sola. De esta manera, se realiza una captura de todo lo que se está mostrando en pantalla.
Sin embargo, uno de los trucos que pocas personas conocen es que también se pueden hacer capturas solamente de la aplicación que se está utilizando. Para ello, hay que mantener pulsada la tecla Alt y posteriormente utilizar la tecla de imprimir pantalla.
Aclaramos que cualquiera de las dos teclas Alt del teclado, la izquierda o la derecha, sirve para este procedimiento.
Cómo guardar la captura de pantalla en una laptop con Windows
Lastimosamente, con sólo el hecho de imprimir pantalla, la captura no se guarda de manera automática en la computadora. En realidad, lo que hace el sistema operativo es copiar esa imagen en el portapapeles, así que deberás pegarla en algún programa que sea compatible.
La opción más fácil de todas es abrir el editor de Windows Paint, en el que puedes ajustar los parámetros de la imagen, su tamaño y utilizar algunas herramientas de edición. Asimismo, puedes guardar el archivo con el nombre que usted necesite, al igual que en diferentes formatos.
También es común que se peguen las capturas de pantalla en documentos Word, especialmente a la hora de explicar procedimientos paso por paso. Y si requiere de una edición más avanzada, no hace mal en pensar en programas de diseño como Corel Draw o Photoshop.
Cómo hacer captura de pantalla en una laptop con Mac
A diferencia de Windows, los sistemas operativos Mac no cuentan con una tecla específica que sirva para imprimir la pantalla. El usuario tendrá que valerse de un atajo de teclado, ejecutando un comando de tres teclas consecutivas.
En primer lugar, si quiere hacer una captura de toda la pantalla, debe pulsar las teclas Command+Mayus+3 en simultáneo. Tras esto, la captura de pantalla se guarda en el escritorio como un archivo independiente.
No obstante, si solo le hace falta una porción de la pantalla, ejecuta el comando de teclado Command+Mayus+4. De este modo, tendrá la posibilidad de arrastrar el puntero que tiene forma de cruz y seleccionar la zona que desea capturar. Cuando haya seleccionado la porción de la pantalla que necesite, deje de pulsar las teclas.
Como en el caso anterior, la captura de pantalla se guarda como un archivo independiente en el escritorio. En principio, puede parecer un poco más complicado hacer las capturas en Mac que en Windows. Aun así, como ventajas están los hechos de que se puede hacer una captura parcial y que la imagen se guarda como un archivo, y no sólo se copia el portapapeles.
Mejores aplicaciones para capturar pantalla en portátiles
Aparte de las opciones tradicionales y las herramientas nativas de los sistemas operativos, también hay aplicaciones de terceros que son muy prácticas. Algunas se utilizan de modo online y otras hay que descargarlas para poder sacarles provecho. De cualquier forma, ofrecen características adicionales, tanto en Windows como en Mac.
En Windows vienen bastante bien porque son aplicaciones con las que es posible seleccionar una zona en concreto de la pantalla. En el caso de Mac, donde ya se puede elegir la porción que quiera, son herramientas muy efectivas para editar las capturas in situ, sin tener que ir a una aplicación adicional.
Por supuesto, estas pequeñas herramientas de edición están disponibles en cualquier SO, aunque claro, depende de la aplicación que vaya a usar.
Entre las más comunes están las siguientes:
Snip & Sketch
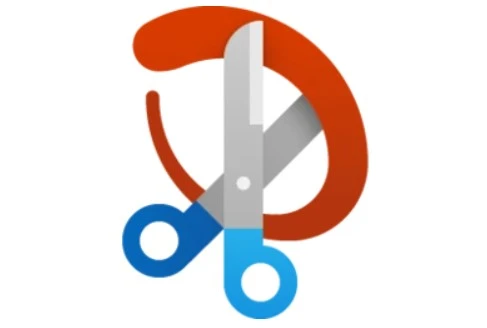
Snip & Sketch es una aplicación de Windows que permite tomar capturas de pantalla completas o parciales. Si usa Windows 10 en adelante, puede simplemente ir a la búsqueda de aplicaciones y escribir «Snip» para encontrar la aplicación.
Alternativamente, puede abrir la aplicación usando las teclas Windows+Shift+S. Entre las opciones disponibles están la opción de captura de pantalla completa, de una ventana en particular o una porción de la pantalla.
Apowersoft
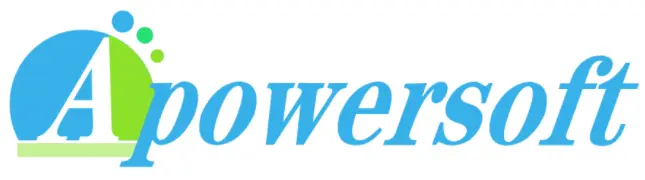
Apowersoft es una aplicación tanto online como de escritorio, ya que se puede usar de cualquiera de las dos maneras. También es un programa gratuito, al menos en su versión más sencilla. Sólo tienes que abrir su página oficial y allí verás una guía con la que puedes realizar capturas de pantalla.
Por otro lado, ofrece el servicio de descarga de la aplicación, al igual que programas, tanto gratuitos como de pago, para grabar la pantalla en video, y no sólo hacer pequeñas capturas.
DuckCapture
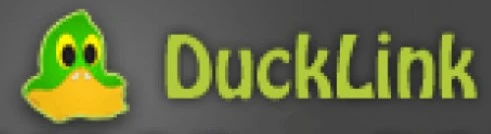
Lo que destaca de esta aplicación es que tiene la oportunidad de registrar las partes visibles de una pantalla. Para ello sólo debe deslizar el ratón, así que resulta muy conveniente para capturar documentos, imágenes o páginas web de una larga extensión.
De la misma manera, es muy eficaz gracias a su función de captura múltiple, con la que puede colocar varios fragmentos de la pantalla en una sola captura. Lo mejor de todo es que se trata de una aplicación completamente gratuita.
LightShot

Esta es una de las herramientas más livianas, prácticas y sencillas de utilizar, y está disponible para Windows, Mac y como extensión de navegador. Su ventaja principal es que sólo hay que pulsar la tecla de imprimir pantalla y automáticamente se abre una zona de recorte.
Sólo debe seleccionar la porción de la pantalla que desea capturar y utilizar las funciones de la aplicación. Puede editar, colocar texto, señalar objetos e incluso buscar imágenes similares en Google.
Snagit

Culminamos este artículo con una aplicación de pago, disponible para portátiles con Windows y Mac. Evidentemente, cumple con la función de capturar pantalla y video, al igual que hacer recortes y ajustes. Ahora bien, es un programa que va mucho más allá, porque permite usar elementos gráficos, difuminar zonas, emplear flechas y guardar los archivos en formato PDF.
En el mismo sentido, es ideal para crear imágenes grandes a través del deslizamiento de la pantalla. Adicionalmente, sirve para grabar vídeos con audio para realizar comentarios. Puede utilizar la versión gratuita de 15 días en caso de que desee probar la aplicación.
En definitiva, tiene muchas alternativas para hacer capturas de pantalla en su portátil, así que elija la más conveniente para usted.







